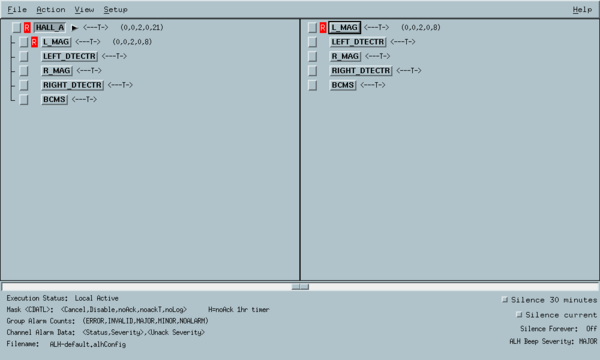HallA Target Alarm Handler
From SBS wiki
Start a new instance of the Hall A Alarm handler
- First check if any other instances are running, don't duplicate alarm handlers
- From the EPICS control computer (hacweb7), click on the red toolbox in the lower left corner (see Figure 1)
- Click on "AlarmHandler" in the popup menu
- The window shown in Figure 2 should appear
- Move the alarm handler window to the upper right of the screen
- Pin the window to all of the desktops
- Right Click on the "AlarmHandler" in the upper left corner
- Mouse over "To Desktop"
- Choose "All Desktops" at the top of the drop down menu
- Keep Above All Windows
- Right Click on the "AlarmHandler" in the upper left corner
- Go to Advanced, and select "Keep Above Others"
- Open the Current Alarm History
- Click the "View" context menu and select "Current Alarm History Window"
- This is most useful for getting detailed information about timing and values of alarms as they accumulate
- Information about alarms is also accessible by double clicking on items in the right half-panel
Responding to an (audible) alarm
- Click on the alarm handler window in the upper right of the hacweb7 monitor (see Figure 2)
- This will open a window that lists the various pieces of equipment (see Figure 3)
- Please feel free to make strip charts out of any interesting EPICS variables that you find in the Alarm Handler or other GUIs. See Strip chart for more information.
- If an alarm is white then it is a communications failure from an EPICS Input/Output controller (IOC) and should rectify itself in a minute or less (otherwise call the RC)
- If an alarm is red it means that some important parameter is out of range
- Please keep track of the set points and current value of anything that alarms, and if the alarm isn't transient and trivial please make a HALOG entry about it
- If the alarm continues for more than a few seconds please try to understand the nature of the issue and contact the RC or other nearby experts if it isn't immediately clear how to resolve it
- To increase/decrease the volume of an alarm
There are some sound level bars at the bottom left of the screen, use the mouse to pull those bars up/down to increase/decrease the volume.